T9012801004005
株式会社ナレッジコア®
トップ > 見積大臣®シリーズ > FAQ(よくある質問) > SQL Server Management Studioを使った復元
Q
A
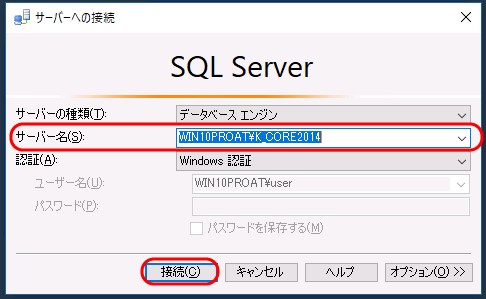 SQL Server Management Studioを起動すると、SQL Serverへの接続画面が表示されます。
サーバ名欄に何も表示されない場合には、<参照>を選択して、接続するSQL Serverを選択して、[接続]をクリックして下さい。
SQL Server Management Studioを起動すると、SQL Serverへの接続画面が表示されます。
サーバ名欄に何も表示されない場合には、<参照>を選択して、接続するSQL Serverを選択して、[接続]をクリックして下さい。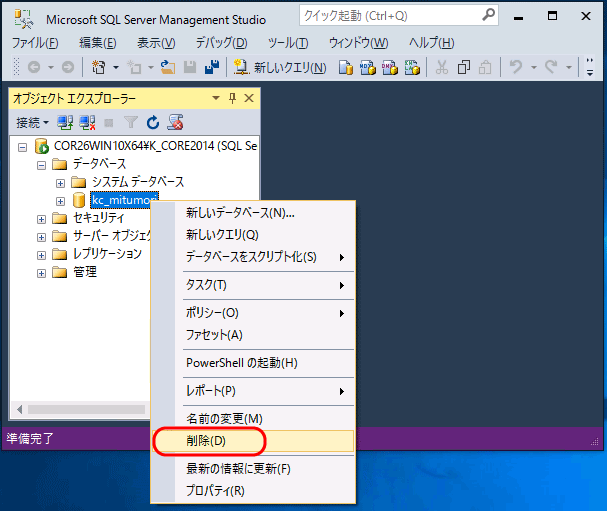 SQL Server Management Studioを使った復元を行う前に、確実を期すため、最初に、見積大臣®のデータベースを1回削除して下さい。
「見積大臣®データベース」は「kc_mitumori」になります。
「kc_mitumori」を選択して、マウス右クリックで表示されるドロップダウンリストの中から「削除」を実行して下さい。
「削除」が終わったら、次に「データベースの復元」を行います。
SQL Server Management Studioを使った復元を行う前に、確実を期すため、最初に、見積大臣®のデータベースを1回削除して下さい。
「見積大臣®データベース」は「kc_mitumori」になります。
「kc_mitumori」を選択して、マウス右クリックで表示されるドロップダウンリストの中から「削除」を実行して下さい。
「削除」が終わったら、次に「データベースの復元」を行います。
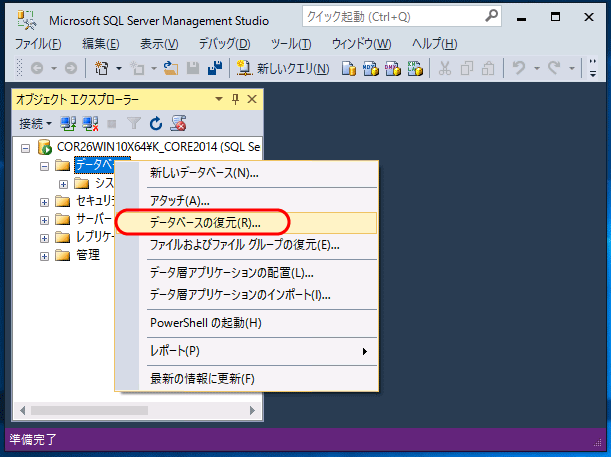
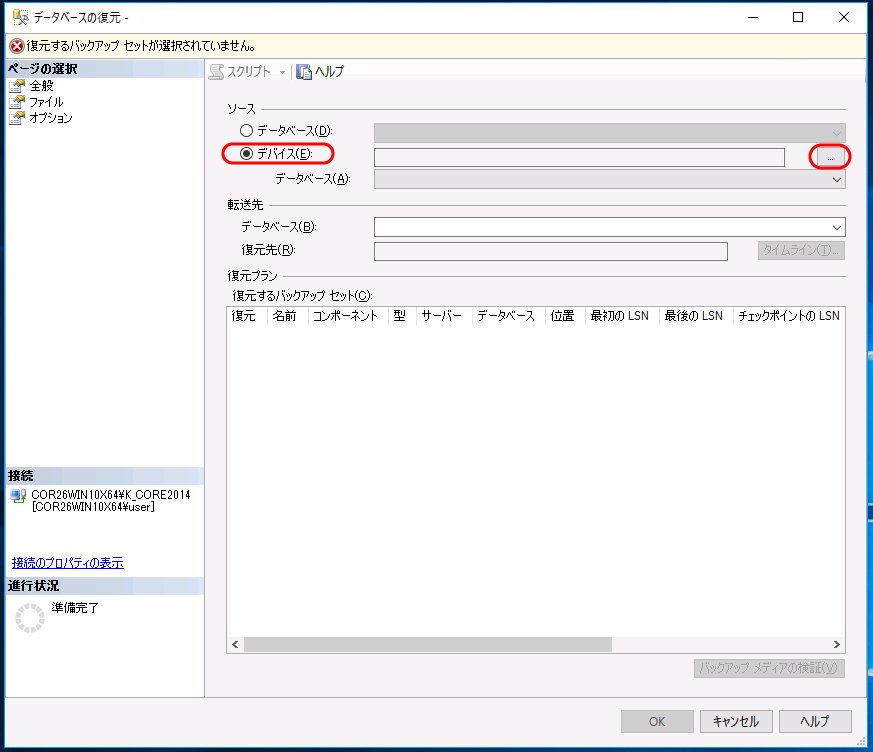
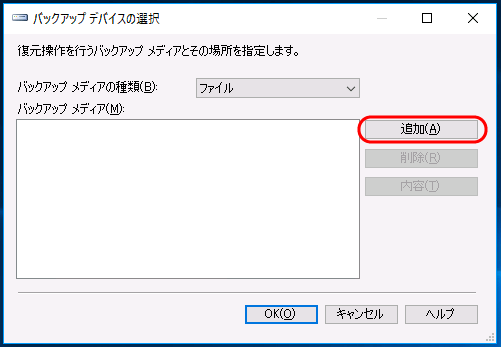
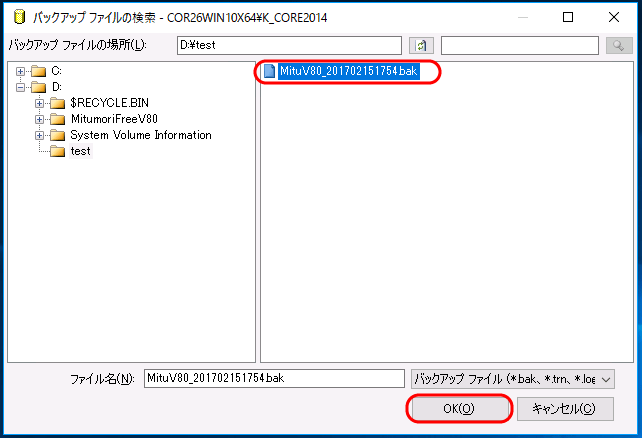
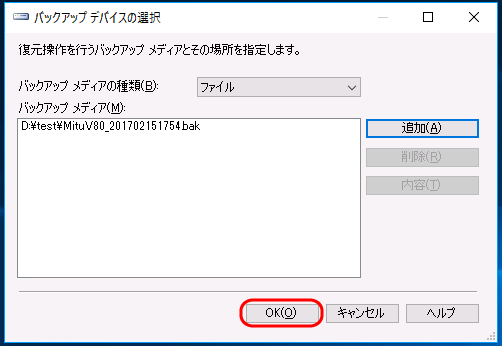
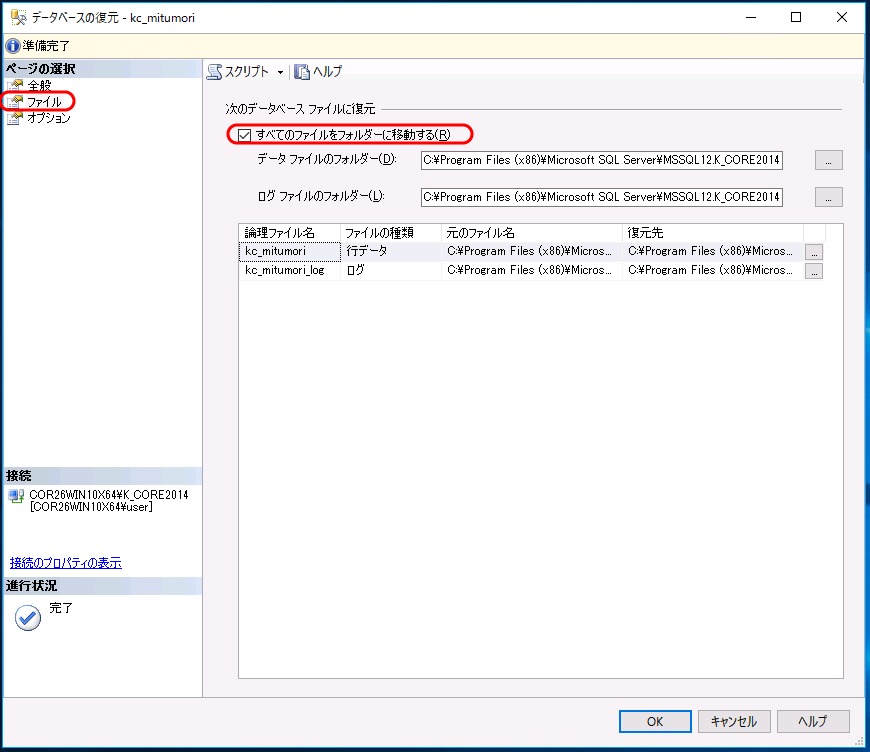
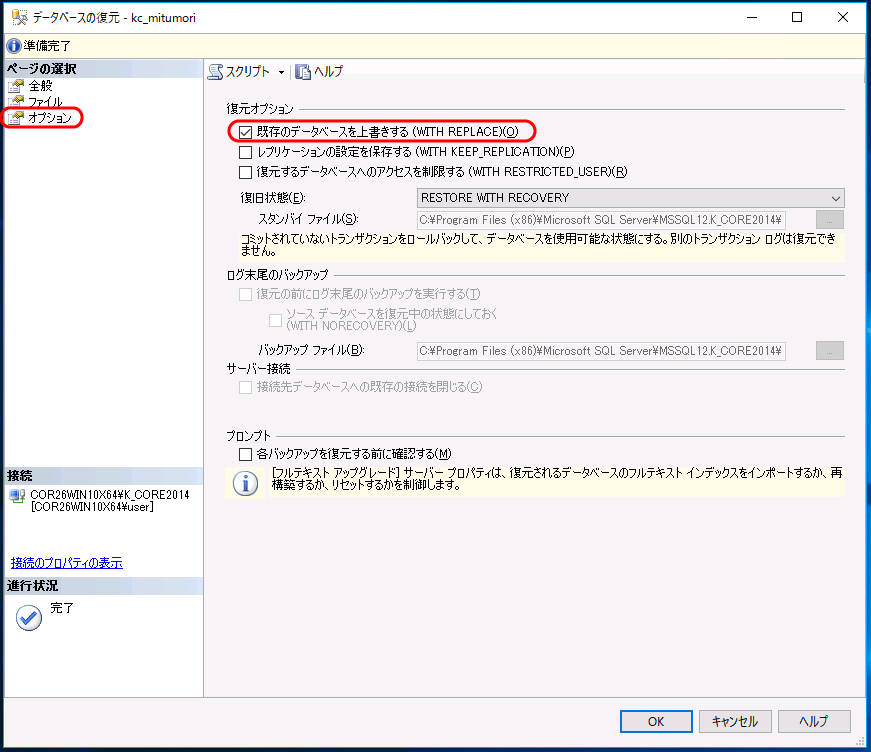
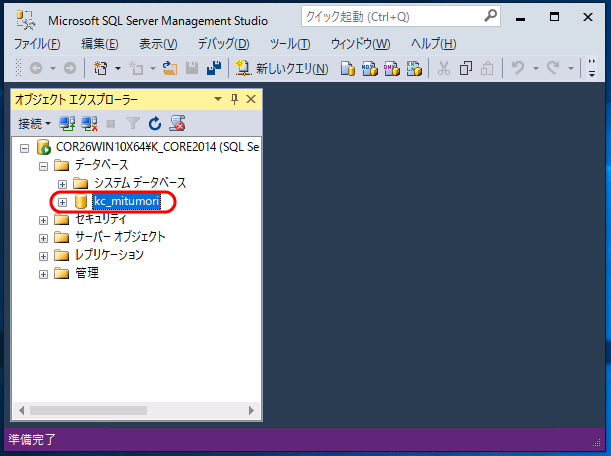
Copyright(C) KnowledgeCore Inc. All rights reserved.